
각자 여러가지 이유로 맥을 이용하지만 윈도우도 필요한 경우가 있는데 이때 이용하는게 Boot camp 지원을 통한 윈도우 설치입니다.
애플 공식 홈페이지의 부트캠프 설치 관련 페이지를 참고하여 작성해볼까 했는데, 공식 홈페이지의 내용만 보고는 도저히 처음 접하는분들이 이해를 하기 힘들거 같아 순서대로 따라만 하면 되도록 정리해 보았습니다.
참고로 공식 홈페이지의 링크는 글 가장 아래쪽에 남기겠습니다.
그냥 따라만 해도 쉽게 설치할수 있게 순서대로 정리해 보겠습니다.
부트캠프 설치
1. 사전 준비물.
- 8GB 이상의 USB : 윈도우 ISO 파일을 넣기위해서 필요합니다.
- 정품 윈도우 시리얼 넘버 : 정품 구매시 패키지 내부에 적혀있는 제품의 시리얼 번호입니다..
- 윈도우 ISO 파일 : USB에 넣을 파일이며, 윈도우 설치 파일입니다. 아래 설명 참고하여 다운 후 USB에 넣습니다.
* Windows 10 디스크 이미지 다운로드(ISO 파일) <-- 다운받는 사이트 이동
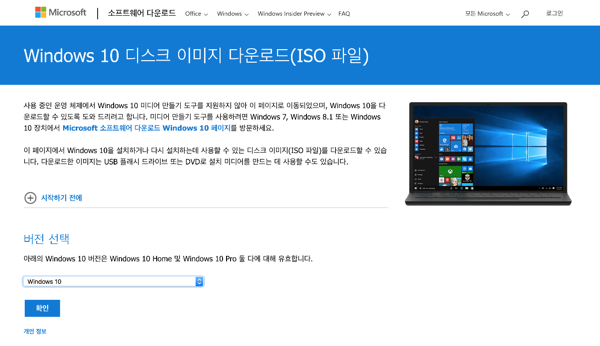
윈도우 버젼과 언어를 선택 후 다운로드 가능하며 window 10 64-bit 다운로드를 선택합니다.
2. 설치하기 (macOS 에서)
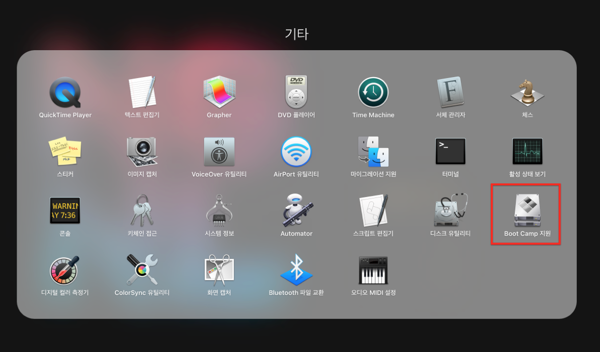
- Boot Camp 지원을 실행합니다.
* Boot Camp 지원 위치 : '응용프로그램 - 유틸리티' 에 있으며 못찾겠으시면 스포트라이트(command+space) 에 'Boot camp 지원'이라고 직접 입력해도 됩니다.
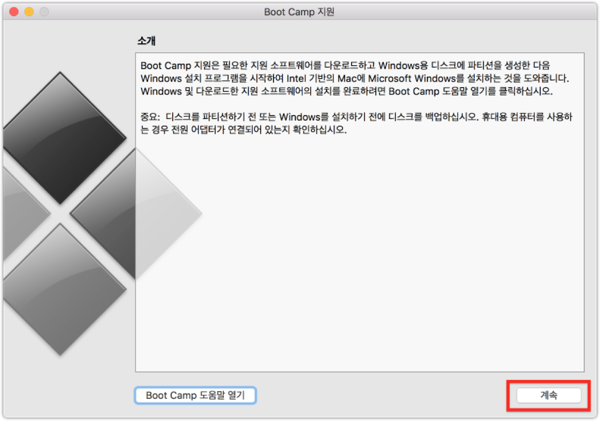

위와 같은 화면이 나오면 마우스 드래그로 원하는 만큼 용량을 나눠준 후 USB의 ISO 파일을 선택해줍니다.
여기서 설치를 누르면 자동으로 윈도우 설치가 시작되며 맥에서 부트캠프 설치를 위해 해야할 일은 종료입니다.
현재 지금 최신버전에서는 안뜨는걸로 알고있는데 버전에 따라서 아래와 같은 체크박스가 뜰 수도 있습니다.
1. Windows 10 이상의 설치 디스크 생성
2. Apple에서 최신 Windows 지원 소프트웨어 다운로드
3. Windows 10 이상 버전 설치
3가지 모두 체크해주고 다음으로 진행하시면 됩니다.
이건 첫번째 단계 + 두번째 단계를 통해 USB를 포멧해주고 윈도우 10 + 애플 최신 드라이버가 있는 설치 USB로 만들어주는 과정입니다.
여기까지 진행하면 나머지 윈도우 설치는 자동으로 진행되며, 노트북이 재시작 되면서 푸른바탕의 윈도우 초기 세팅화면으로 진입합니다.
3. 설치하기 (window 에서)
1. 기존 윈도우 설치처럼 그냥 쭈욱 다음 버튼을 눌러서 진행하면 됩니다.
- 기본 언어 설정 / 키보드 설정 후 - 다음
- 윈도우 정품 시리얼 넘버 입력 후 - 다음
- 윈도우 버전 선택 후 - 다음
2. 쭉 설치하다보면 이제 본격적으로 설치할거니깐 동의하라는 문구와 체크박스와 함께 왠지 모르게 중요해 보이는 화면이 나옵니다.
드라이브 0 파티션 1
드라이브 0 파티션 2
드라이브 0 파티션 3
드라이브 0 파티션 4 : BOOTCAMP
라고 나오는 부분이 있는데 이곳에서 BOOTCAMP 파티션을 클릭해서 포멧을 해줍니다.
* 포멧은 파티션 클릭 후 아래쪽에 포멧 버튼이 있습니다. - 이부분 잘못하면 맥부터 초기화해야 하는 수가 있으니 주의!!!
3. 포멧이 끝났으면 Window를 설치할 위치인 [드라이브 0 파티션 4 : BOOTCAMP] 를 선택후 다음을 눌러주면 나머지는 윈도우가 자동으로 설치됩니다.
윈도우 설치가 끝나면 Window PC 사용자 ID와 암호를 생성하고 윈도우에 로그인해줍니다.
4. 마지막으로 해상도가 맞지않는 윈도우 화면을 수정하기위해 미리 다운받아져있는 최신 드라이버를 설치해주면 되는데 윈도우즈 탐색기를 통해 USB 로 들어가보면 BootCamp 라는 폴더가 있고 그 안에 setup 이라는 실행 파일이 있습니다.
이 실행파일을 실행해서 약관 동의하고 다음 다음 다음 눌러주면서 설치를 끝내면 이제 화면이 깔끔하게 나오게 되고 이로써 부트캠프의 모든 설치가 완료됩니다.
부트 캠프의 설치는 이로써 끝이 났으며, 처음 이용하는 분들을 위하여 맥 과 윈도우를 변경하는 방법입니다.
윈도우에서 맥으로 부팅을 하기위해서는 윈도우 오른쪽 아래에 시계 옆쪽의 ⋀ 버튼을 눌러보면 ◇ 모양의 아이콘이 Boot Camp 입니다.
이 아이콘을 마우스로 선택하면
- Boot Camp 제어판
- OS X으로 재시동
이라는 옵션이 나옵니다.
'OS X으로 재시동'을 선택하면 맥으로 이용할 수가 있으며, 제어판에서 어떤 옵션을 기본 부팅으로 할지 선택도 가능합니다.
* 맥에서는 시스템 환경설정 - 시동디스크 에서 제어판과 같은 설정이 가능합니다.
선택을 하지 않으면 가장 최근에 썼던 OS로 부팅이되며,
개인적으로는 macOS를 기본으로 이용하되, 윈도우가 필요하면 부팅시 Option 키를 눌러 바로 윈도우로 진입하는 방법을 추천 드립니다.
참고자료 : 링크
'Apple > CPU' 카테고리의 다른 글
| 트랙패드를 이용한 한자 필기 입력방법 (1) | 2019.07.17 |
|---|---|
| 트랙패드의 또 다른 기능 [핫 코너] (0) | 2019.07.17 |
| [문제해결] untrusted_cert_title 오류 해결방법 (0) | 2019.07.17 |
| [문제해결] 맥북이 켜지지 않을때 할수 있는 임시 방법 (0) | 2019.07.17 |
| 맥북 트랙패드의 사용 방법 (처음 사용자용) (2) | 2019.07.17 |
