맥북을 사용하는 가장 기본적인 설명인 트랙패드의 이용 방법에 관한 글입니다.
그저 비상시에만 사용 혹은 있어도 방해만 되서 꺼놓고 이용하는 수많은 윈도우용 터치패드와는 전혀 다른 맥북의 꽃인 트랙패드이기에 이 사용법은 무조건 알고 시작해야 합니다.
각 기능별 개인적인추천도와 짧은 사설 포함하였으니 처음인분만 참고해주세요.
*모두 시스템 환경설정 - 트랙패드에서도 확인 가능한 내용들이며 GIF 파일도 첨부하였습니다.
1. 찾아보기 및 데이터 탐색하기
> 한 손가락으로 세게 클릭하기
- 트랙패드는 포스터치가 적용되어 있어 이용가능한 기능입니다. 하지만 쓸일이 그다지 없는 편입니다.
그냥 이런 기능이 있다고 알고 있기만 하는 정도로...
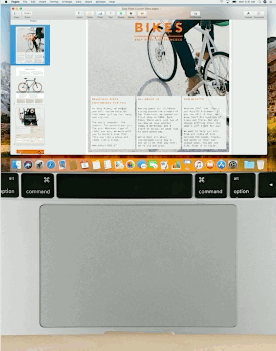
2. 보조 클릭
> 두 손가락으로 클릭하기
- 일반 윈도우 마우스의 오른쪽 버튼과 동일한 기능입니다. 각종 옵션 등 전부 이곳에 있기 때문에 항상 자주 쓰게 됩니다.
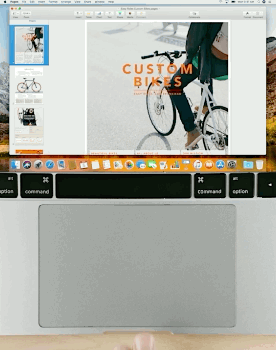
3. 스크롤
> 두 손가락을 위 아래로 드래그
- 웹서핑의 기본. 설명할 필요도 없는 기본 기능.
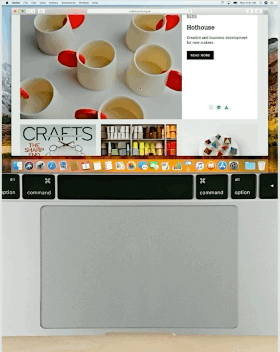
4. 확대 또는 축소하기
> 두 손가락으로 벌리고 오므리기
- 사진이나 각종 이미지에서 자주 쓰는 기능입니다.
개인적으로 일반 문서나 다른곳에선 이 방법이 아닌 스마트 확대 축소를 더 자주 이용하고 있습니다. (바로 밑 참조)
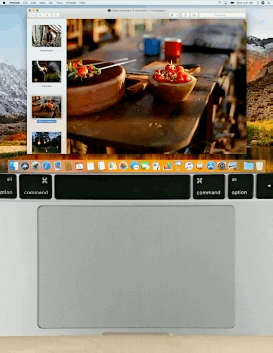
5. 스마트 확대 또는 축소하기
> 두 손가락으로 이중 탭하기
적당히 확대 적당히 축소. 이름 그대로 스마트하게.

6. 회전하기
> 두 손가락으로 회전시키기
- 이것도 잘 사용안하는 기능.
정말 어쩌다 한번씩 쓰기는 하는데 회전이 필요한 곳은 대부분의 프로그램 자체적으로 지원하기때문에 잘 쓸일이 없음.
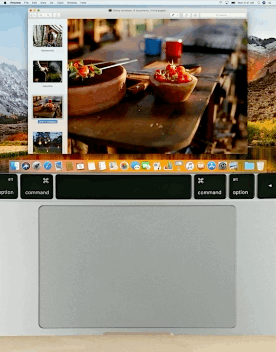
7. 페이지 쓸어넘기기
> 두 손가락으로 좌 우로 스크롤하기
- 이건 필수 기능이기도 하고, 자주 사용하고 있지만 살짝 미스가 날때가 있어서 애매합니다.
뭔가 명령 미스가 나거나 하면 안될때는 확실하게 command + [ 와 command + ] 를 이용하는걸 추천드립니다.
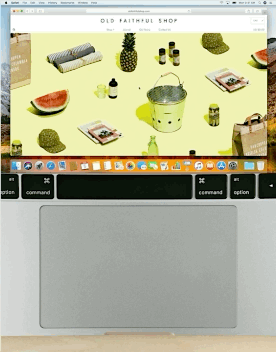
8. 전체 화면 앱 쓸어넘기기
> 세 손가락으로 왼쪽 또는 오른쪽으로 쓸어넘기기
- 맥. 사용의 핵심!!!
이기능 덕분에 수많은 프로그램을 전체화면으로 편리하게 이용 할 수 있습니다.

9. 알림 센터
> 두 손가락으로 오른쪽 끝에서 왼쪽으로 쓸어넘기기
- 폰과는 다르게 맥북이 크게 알림을 받아놓고 쓰는 그런게 없다보니 일반적으로는 안쓰는 사람이 대부분이지만 기능 자체는 매우 좋습니다.
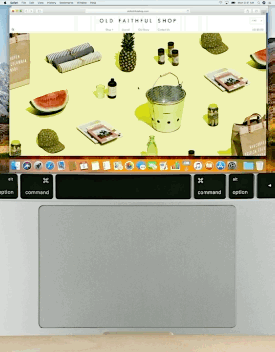
10. 미션 컨트롤
> 세 손가락으로 위로 쓸어올리기
- MacOS의 꽃. 윈도우에서 매번 알트 + 탭 으로 프로그램 찾던걸 단번에 생략시켜 주는 기능. 매우 좋음
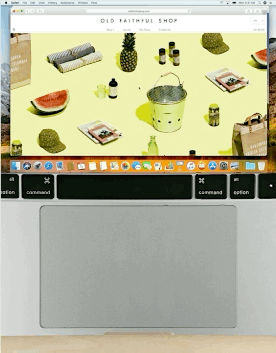
11. 앱 익스포제
> 세 손가락을 아래로 쓸어내리기
- 기본적으로 OFF로 설정되어있어 사용하기위해선 트랙패드 옵션에서 활성화 시켜줘야 합니다.
하지만 굳이 쓸일이 없으시다면 그냥 OFF로 놔둬도 됩니다.

12. 런치패드 (Launchpad)
> 엄지 및 세손가락으로 오므리기
- 응용 프로그램 실행 하기위해서 자주 오게되는 곳 입니다. 필수 제스쳐.
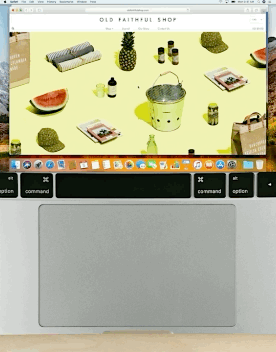
13. 데스크탑 보기
> 엄지 및 세손가락으로 펼치기
- 데스크탑 보기가 필요한 경우는 주로 화면만 본다기보다는 파일 등의 드래그& 드롭도 함께 해야하는 일이 많기 때문에 트랙패드의 이 기능보다는 command + F3으로 바탕화면을 보는게 더욱 편할 때가 많습니다.
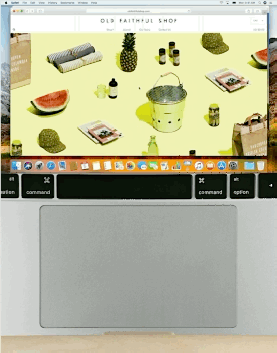
'Apple > CPU' 카테고리의 다른 글
| 트랙패드의 또 다른 기능 [핫 코너] (0) | 2019.07.17 |
|---|---|
| 맥/맥북 윈도우 설치하기 (부트캠프) (0) | 2019.07.17 |
| [문제해결] untrusted_cert_title 오류 해결방법 (0) | 2019.07.17 |
| [문제해결] 맥북이 켜지지 않을때 할수 있는 임시 방법 (0) | 2019.07.17 |
| 맥북 배터리 수명 (사이클) 확인하는 방법 (0) | 2019.07.07 |
